VBA has been introduced in Excel 5.0. Before then Excel only had XLM macros, which are still supported today.
Excel Workbook Manager csv xlsx workbook hacktoberfest worksheet exceljs xlsxwriter JavaScript MIT 900 6,898 628 (32 issues need help) 19 Updated Jan 8, 2021. Create excel files by doing. Normally as a developer, you will learn by doing and that means, write and run some code! We'll show you a couple of traditional examples that you will need often, this cases are the creation of an excel file in the disk (Saving a excel file in a path) and a streamed response (an inline disposition file).
- Use your phone to turn a photo into an Excel spreadsheet in a snap. Microsoft's tool for iOS and Android phones turns photos of notes, lists, recipes and numbers into Excel spreadsheets.
- Rating: 4.3 / 5 (based on 13 ratings) Thanks for your rating! No related posts. Posted by David on March 18, 2014 toUncategorized, Follow me on Twitter.Last updated on December 22, 2016.
XLM macros allow writing code by entering statements directly into cells, just like normal formulas. In fact they are called macro-formulas.
In case you are curious, the reference document of the Excel 4.0 macro functions is here.
There are a few statements among these macro-formulas that allow executing malicious code, these are named EXEC, RUN and CALL. Last month, in April 2020, a wave of malware abusing these calls has circulated.
In May we’ve seen a new wave that apparently still abused XLM macros but without calling EXEC, RUN or CALL. At the time we got them, most of these samples had a 0 detection rate on virustotal, so they seemed to be worth investigating.
Some of these files were using additional tricks to confuse the analysis, like putting the macros in “hidden” sheets. Some others used “very hidden” sheets, some were protected with the “VelvetSweatshop” password (which is a trick used by Microsoft to define read-only documents). There is also a great variability in file names and email campaigns. I won’t waste time on these details and will get straight to the point.
Here is what you see when opening one of these samples:
This is the macro prompt shown by Excel when opening the document

This is the usual Macro prompt from Excel. Nothing unusual.
Then this is how the document appears after either accepting or declining the “enable macro” prompt.
Again, nothing unusual here. This is just one of the samples, there are of course many variants but, again, we don’t care.
In this case the sample has two visible sheets. As I said before some of the sample have invisible sheets but this is also not important for our analysis.
What all these samples have in common is the abuse of the FORMULA macro-formula. The recursive naming may create some confusion so let me provide a bit of clarification: just like any other formula statement (like IF or SUM for example), the statement FORMULA can be entered into a cell in the form of a formula. This particular statement happens to be named FORMULA itself.
What does this FORMULA statement do? It enters a formula in the active cell (or in a reference). Basically what is given as a parameter to this call becomes a fomula.
Indirect formula generation if you wish and, yes, it is dangerous as it sounds.
While it is quite clear that the following formula may be dangerous
it may not be immediately clear that the following one is
An this is basically how these malicious samples behave: they crate a formula by gathering data from lots of different cells and making some transformations. Then they apply the formula by using the FORMULA.FILL statement (or one of it’s variants, see the functions reference linked above if you are interested).
The exact text of the FORMULA is built at runtime and this ensures obfuscation which seems to be effective given the zero or very low scores that these samples got on Virustotal.
This is a glance of what you see by analyzing one of these samples with Decalage‘s olevba:
Tiny portion of the olevba output for one of these samples
I’ve highlighted the FORMULA.FILL function call. There are tens of these calls in any given sample.
We are not interested in reverse-engineering each sample in order to find out the details of the behavior. As an email security company we focus on the methods and the tools used by the attackers rather than on the specific malware variant.
Our job is to block these threats on the gateway, we know that the approach of recognizing known malicious stuff is not effective and therefore we focus on removing the tools that the attackers use.
The philosophy of our QuickSand sandbox is more similar to a firewall: when our systems see a pattern like these they don’t really care about reverse-engineering the actual behavior, they don’t even care about recognizing whether this is a known malware variant or a new one.
Whether it is direct or indirect, any way of executing stuff is not allowed for documents delivered via email. This approach is less prone to evasion and it is proactive: it blocks current and future, known and unknown variants.
The low detection rate of these samples on virustotal and on many sandboxing services based on virtualization confirms that in order to be effective with ever-changing threats this is a better approach.
Rodolfo Saccani / Security R&D Manager @ Libraesva

Lesson 1: Taking Screenshots
Taking screenshots
There may be times when you want to explain or show something that's happening on your computerscreen or mobile device. Knowing how to take a screenshot—or a picture of the screen—can be handy in a variety of ways, like:
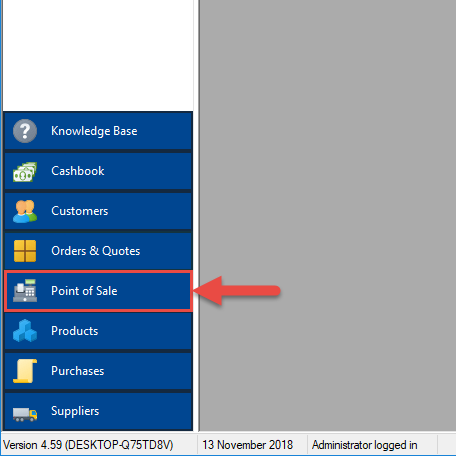
- When you'd like to capture an error message to show tech support
- If you're on the phone with someone who needs help finding something on his or her computer, you can send a screenshot of your computer to show that person what to look for
- If you'd like to save the confirmation number of a purchase rather than printing it or writing it down
Screenshots are captured by using keyboard shortcuts or a screenshot application. There are a few screenshot options available, depending on how much of the screen you want to capture. You can choose to take a screenshot of the entire screen, the active window, or part of the screen. In this lesson, we'll share how to take screenshots for Windows and macOS computers, as well as for mobile devices.
If you need to review how to perform shortcuts with your keyboard, go to our Keyboard Shortcuts lesson.
Taking screenshots in Windows
When taking a screenshot in Windows, you'll use the Print Scrn key in your keyboard shortcuts. The image will copy to the clipboard. It's important to note that only one image at a time can be copied to the clipboard.
- Print Scrn: This copies the entire screen.
- Alt+Print Scrn: This copies the active window or dialog box.
Once you've taken a screenshot, you can use the keyboard shortcut Ctrl+V to paste it into applications like Microsoft Word, Google Docs, Paint, and Photoshop. You can then edit and save the image.
Screenshotsepos 4 Excel File
Taking screenshots in macOS
When taking screenshots in macOS, these keyboard shortcuts will automatically save the picture to your desktop as an image file.
- Shift+Command+3: This takes a screenshot of the entire screen.
- Shift+Command+4: The mouse changes into a crosshair icon.
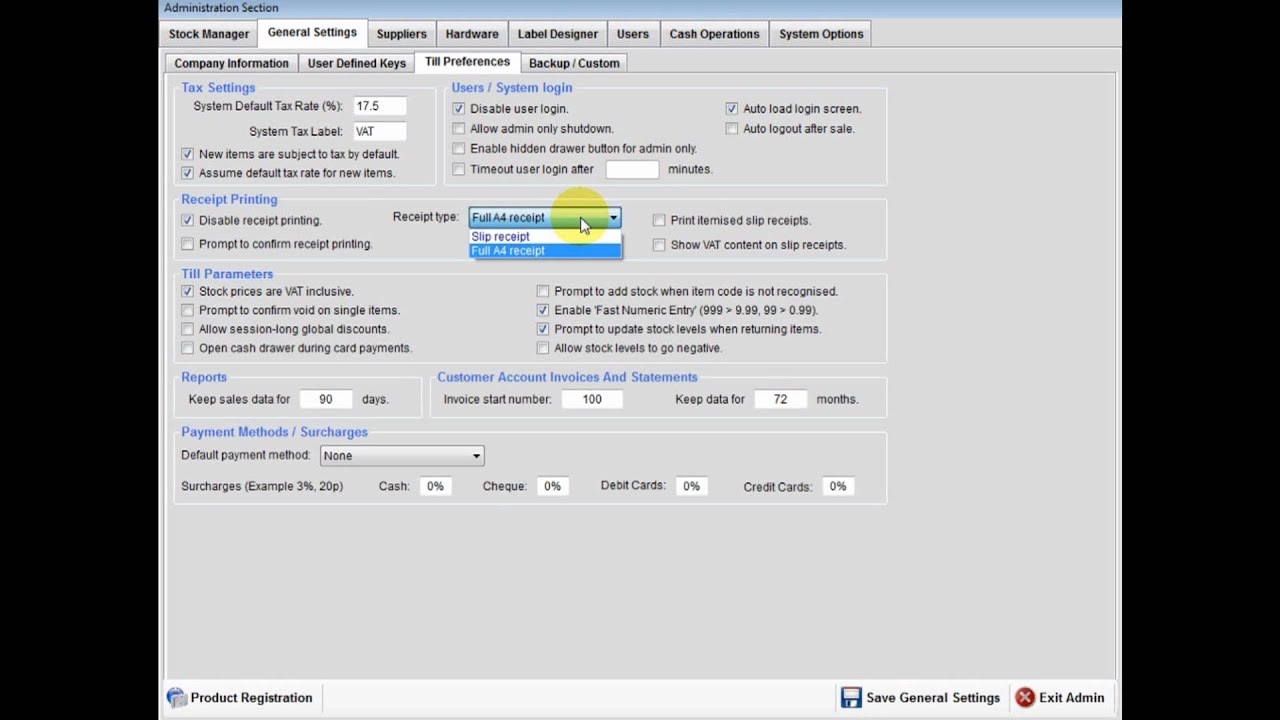
Using the Shift+Command+4 shortcut, you can then choose from two options:
- Click and drag the crosshair to take a screenshot of part of the screen.
- Press the space bar. The mouse changes into a camera icon. Then click on a window to take a screenshot of that window.
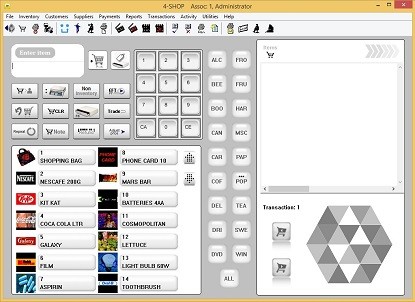
Screenshot apps
An alternative to using keyboard shortcuts is to use a built-in screenshot app, such as the Snipping Tool in Windows or the Screenshot app in macOS (previous versions use the Grab app instead). If you'd like additional options like the ability to edit your images or add callouts, you can download an app like Snagit or Skitch. Snagit and Skitch also feature a time delay setting for capturing an action, like opening a menu.
If you're interested in creating screen recordings (screencasts), you can download one of these apps: ActivePresenter (Windows) or TechSmith Capture (macOS).
Taking screenshots on mobile devices
- To take a screenshot on newer Apple mobile devices, all you have to do is press the Volume up button and the Sleep/wake button at the same time. This will take a photo of what's on your screen, and the image will save to your camera roll (in the Photos app). If you have an older iPhone, you will hold the Home button and the Sleep/wake button at the same time.
- To take a screenshot on most Android mobile devices, just press the Volume Down button and the Power button at the same time. This will take a picture of your screen, and the image will save to your gallery.
Screenshotsepos 4 Excel Formulas
/en/techsavvy/finding-your-downloads/content/